Manage mailbox size
Our email system uses storage repositories to store our emails and its files.
While you might have been assigned with 1GB, 10GB, 50GB or even an Unlimited Quota, our Storage can still get filled when all email Inboxes are not properly managed.
It is required for all email users to manage their inboxes and discard all unneeded emails especially those with large attachments. Below are some steps to help you manage your Inbox size.
Step 1 - Know your Email storage usage
Step 2 - Sort emails by size then delete large emails.
- Select the folder that you want to clean up, most of the time it should be the "Inbox" folder
- Make sure the reading pane is visible on the right, click View -> Reading Pane At The Bottom:
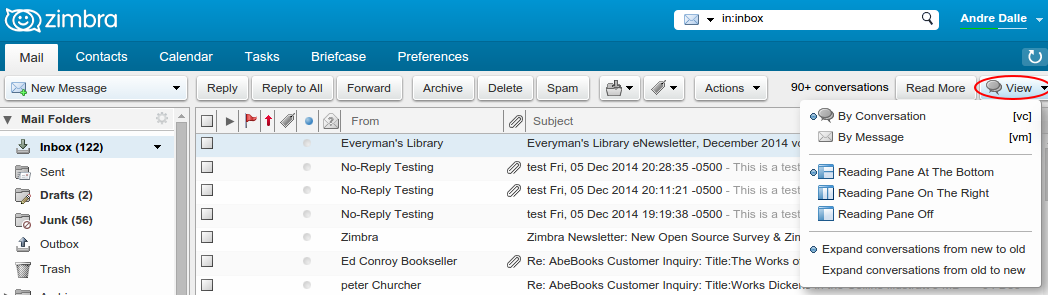
- Click the Size column and then selecting the arrow down to show largest at the top. The messages you want to delete can then be checked in the check-box on the left of the message line and deleted by clicking Delete then clear in the Trash folder. While checked, you can also press Shift+Delete to delete without going to the Trash folder.
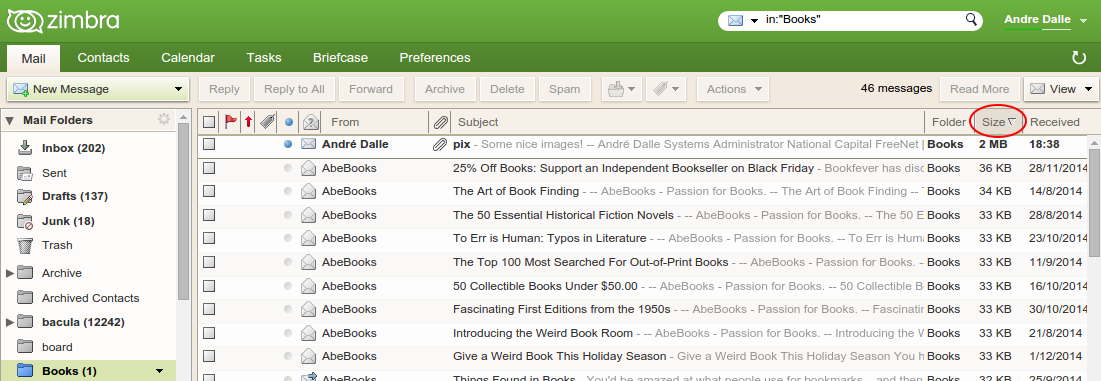
Step 3 - Remove Attachments
Remove attachments that you already processed in someway or another from e-mail messages. This is useful is you need to keep the conversation thread but lessen the storage use.
Attachments are the biggest mailbox size boosters, this is how you remove them:- Select an e-mail with an attachment then Download the attachment as backup if needed.
- Click on Remove behind the attachment in the preview pane, then click Yes to confirm.
- The attachment will now be removed from the e-mail message, the e-mail message itself will remain on the server
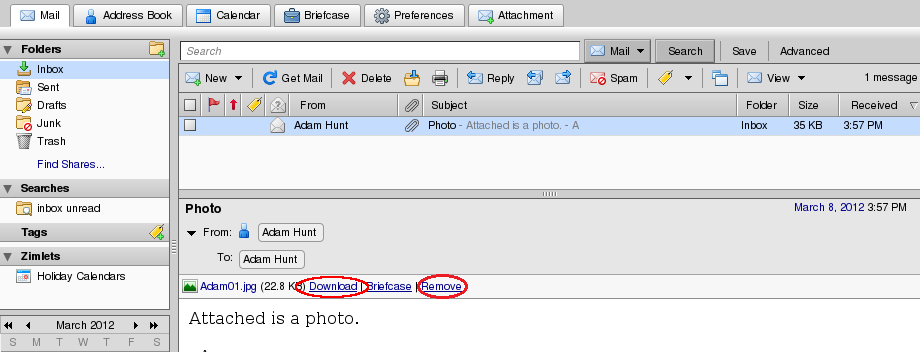
Step 4 - Remove Old and Unneeded Emails
Delete all unneeded emails right away such as, marketing promotions from 3rd party, files already downloaded files on your desktop, etc. You can also choose to automatically remove e-mail messages that are older than a predefined period of time. This is how you do it:
- Right-click on the folder that you want Zimbra to clean up.
- Choose Edit Properties.
- Click the Retention tab.
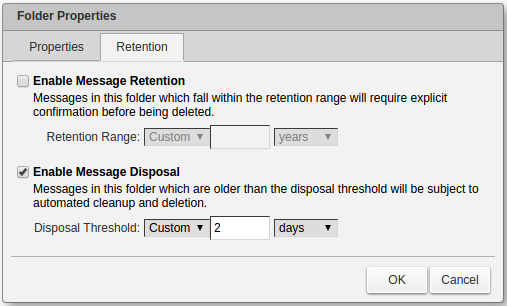
- Checkmark Enable Message Disposal.
- Select days, weeks, months or years in the menu that says days.
- Type the number of days, weeks, months or years after which the e-mail can be removed.
- Now click OK to save the settings for this folder.
Step 5 - Export Emails out of Zimbra to your Desktop
You can move mail contents into and out of your Zimbra account, go to the Preferences > Import/Export
To access the page:
- Click the Preferences tab.
- Click the Import/Export option in the overview pane.
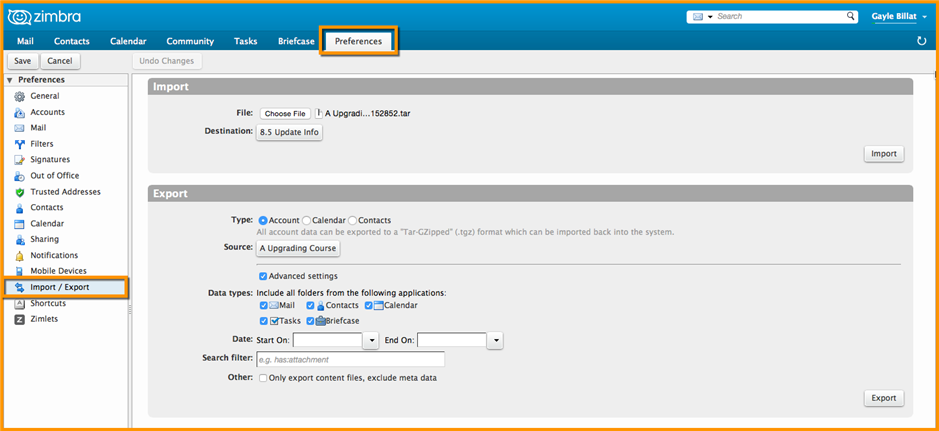
You can import and export the following:
- Mail folders in tar-gzipped (.tgz) format
- Calendars in iCalendar (.ics) format
- Contacts in .csv format
Shown above is an example of exporting a mail folder. After selecting the folder to export, you can click the “Advanced settings” option to specify:
- What data types are included in the export
- What date range to export
- What filters to use, if any
When importing, Zimbra will detect what type of file is being imported and display import options based on the file type.
We hope this helped you manage your Inbox space better and meet the required space size.
If you need further assistance, please reach out to one of your local IT's or email at ict.support@abrahamholdings.ph.
Keywords:
#request #mailboxmanage #how #ict #zimbraemail #mailboxsize #mailboxquota #mailquota