You will then be redirected to the download page where you can download the files individually or Download All as one zip file.
Please take note though that file transfers will expire after 7days whether it is downloaded or not.
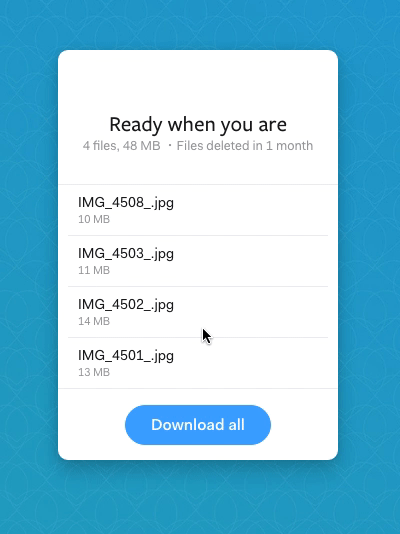
2.Share Links via Dropbox.com
Add files to your Dropbox
On your computer:
Drag and drop files into the Dropbox folder on your desktop.
Or, use the Save As... menu option in most applications to save files directly to your Dropbox folder.
Files in your Dropbox folder will automatically sync to dropbox.com and to your other connected devices.
On dropbox.com:
2. Click Upload files.
3. In the popup, click Choose File and then select the file on your computer that you’d like to add to Dropbox.
4. Choose as many files as you like up to 20GB, and then click Start Upload.
5. One uploaded, you can create a link to share via email, you can find the video guide below.
3. Share files via Google Drive
The following pre-requisites will be required:
- A Google account for access to Google Drive (15GB free).
It is required to register with Google using your Zimbra corporate email account.
- Internet Browser or Mobile app to access files on Google Drive
Sharing Via Emails or Links
Files on Google Drive can be shared by inviting users with their email addresses, or sending links to everyone. Links work when the same file is shared with a large number of users, so, instead of inviting individuals the same link can be sent to multiple users.
But, at the same time, inviting users through their email address is a more secure option, since other users can share a link and outsiders could access the file.
As soon as you hit Share, there will be an option to enter email addresses.
There is also an option to add a description of shared files, when a file is shared with a user, an email is immediately sent to them — with the description in the body of that email.

Clicking on the “Shareable link” option, present on top of the Share box will generate a link for the file, and access can be user set.

Users can also choose to share files via both emails and links, with different access levels.
Stop File Sharing
To stop sharing a file via links, go to Advanced Sharing, and then to the ‘Who has access’ section.
By choosing ‘Off-Specific people can access’, all file links get immediately deactivated, and any user accessing them at that moment will be notified.

